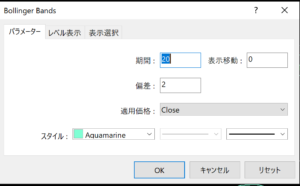前回までのあらすじと今回のお話
こんにちは!
前回インジケーターの種類や本質についてお話しました。
今回は、実際にインジケーターの導入の仕方と、実際に私が使っているインジケーターの設定や見方をMT4の画面を交えながら解説します。
インジケーターの表示の仕方(PC編)
それでは、まずPCでのインジケータの表示の仕方を解説していきましょう。

一番簡単なのは、左に表示されている「ナビゲーター」→「インディケータ」から、入れたいインジケーターを「ドラッグアンドドロップ」すると、各インジケーターの設定画面が開きます。

好みの設定に変えてあげて、「OK」ボタンをクリックすれば、設定完了です。
同じように、MT4の標準では上に表示されているメニューの「挿入」→「インジケーター」→「チャートに表示させたいインジケーター名」をクリックしてあげれば設定画面が表示されるので、
あとはナビゲーターで入れる場合と同じく、好みの設定に変えてください。
チャートにインジケーターは表示されましたか?
確認する場合は、

インジケーターをインストールしたチャートの上で「右クリック」をすると、メニューが表示されます。

そのメニューの中の「表示中のインジケータ」をクリックすれば、現在表示されているインジケーターが一覧表示されます。
カスタムインジケーターの導入と表示の仕方
次に、カスタムインジケーターについてです。
MT4は標準でインストールされているインジケーターの他に、外部で作られたEX4やMQ4などのインジケーター、もしくはスクリプトをインストールすることができます。
この外部で作られたインジケーターの事を、カスタムインジケーターと言います。
カスタムインジケーターには、いろいろな種類のインジケーターがあり、移動平均線のような一般的なインジケーターでも、ユーザーが使いやすいようにカスタマイズされているものもあるので、
導入の仕方を知っておくと、トレードの効率が飛躍的にアップする事もあるので、いろいろ探してみてください。
それでは、カスタムインジケーターの導入についてです。
インジケーターとしての表示の仕方は、一般的なインジケーターと同じ場合が多いのですが、カスタムインジケーターの場合には、必要なEX4ファイルなどをフォルダにコピーする必要があります。
まずPCでのMT4の画面を開いてください。

画面の左上の「ファイル」→「データフォルダを開く」をクリック。
すると、MT4がインストールされているフォルダがエクスプローラーで開きますので、「MQ4」をクリック。
カスタムインジケーターがEX4ファイルのみだった場合には「Indicators」フォルダにファイルをコピーしてください。
DLLファイルなどの他のファイルなどがある場合には、別フォルダに入れる可能性もあるので、それぞれダウンロードしてきたページの解説を参照にしてください。
ファイルのコピーが終わったら、一度MT4を終了し、再起動してください。
そうすると、「インディケータ」→「カスタム」の中にカスタムインジケーターの名前が表示されていると思いますので、あとは通常のインジケーターの表示の仕方と同じです。
インジケーターの表示の仕方(スマホ編)
つぎに、スマホ版のMT4にインジケーターの表示の仕方を解説します。

画面は、インジケーターを入れる前の、スマホ版MT4の画面です。
上にある、「f」の文字をタップしてください。
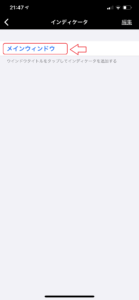
すると、「インディケータ」の画面が出てきますので、まずは、「メインウインドウ」をタップ。
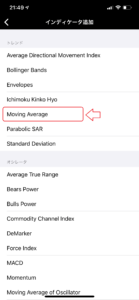
次に表示させたいインジケーターの名前をタップします。(ここでは「Moving Average(移動平均線)」を表示させます)
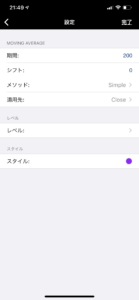
すると、各インジケーターの設定画面がでますので、設定します。
設定が終わったら、右上の「完了」をタップしてください。

これで、チャートにインジケーター(今回は移動平均線)が表示されました。
ちなみに、スマホ版のMT4には、カスタムインジケーターを入れる手段が無いので、使用することはできません。
じんじゃーさんの入れているインジケーターと設定
インジケーターの入れ方は分かりましたか?
これで、標準インストールされているインジケーターと、カスタムインジケーターの入れ方は理解できたんではないかと思います。
でも、実際トレードするにあたって、どのインジケーターを入れればいいのだろう?って悩みますよね。
そんなわけで、今回は私が実際に使っているインジケーターをお教えします。
相性もあると思うので、インジケーター選びのとっかかりに、試してみよう、くらいのつもりで入れてみてください。
それでは、入れているインジケーターのリストです。
Moving Average(移動平均線)
期間 200 種類 Simple(SMA)適用価格 Close

Bollinger Bands(ボリンジャーバンド)
期間20 表示移動0 偏差 2 適用価格 Close
サブウインドウ
Relative Strength index(RSI)
(ディフォルトのままです)
期間14
適用価格 Close
下限設定0 上限100
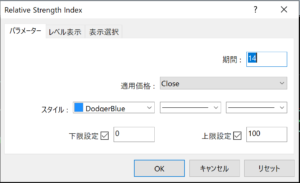
レベル表示
30と70
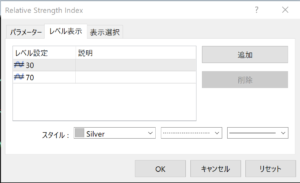
Bollinger Bands(ボリンジャーバンド)
期間20 表示移動0 偏差 2 適用価格 First Indicator's Data
*RSIの数値でボリンジャーバンドを表示させています
これらのすべてのインジケーターがちゃんと入るとこんな感じになります。

基本的な使い方としては、上位足を見ながらRSIの30と70、ボリンジャーバンドが同じタイミングでぶつかる所を逆張りしていく感じになります。
20MAに支えられているうちは利益を伸ばし、割ってしまったら利確、損切、みたいなルールです。
200SMAは基本的には一度は反発するところと認識しており、それを超えてくるようなら、完全に今までのトレンドとは逆転した、というふうに考えます。
ZIMON FAMILY のインジケーター
実は、上記のインジケーターの他に、私が所属しているZIMON FAMILYのファミリー生限定のインジケーターも使っています。
一つは、LBCと呼ばれる、出来高表示ツールです。
Trading View にも出来高表示ツールがあるので、イメージしやすいかもしれませんが、それの発展型になります。
それと、ジョニーさんがTwitterでプレゼント企画も行った、Zspotです。(詳細はリンク先にあります)
これらのツールは、使い方によっては非常に優位性の高いツールなので、使える人は使ってみて欲しいと思います。
(特にZF生ね)
本当に大切な事は…
インジケーターの導入編でした。
前回から何度も繰り返し言っていますが、インジケーターはテクニカル分析などをしやすくしてくれるツールであって、
トレードに勝つための聖杯や、答えではありません。
ただ、それを知ったうえで、自分のトレードを有利にするために導入するのは、数が多くなっても何であっても別に構わないと思います。
まずは、やってみる。そしていろいろ試してみる。それが全ての物事のスタートラインなんです。
インジケーターを使っていれば、いずれ自分にとって要るインジケーターと要らないインジケーターが分かってくると思います。
その時に、本当に必要なインジケーターだけを残していけば、それがきっとあなたの本当のトレードの武器になるのだと、私は思います。
今回はここまで!
お読みいただきありがとうございました!